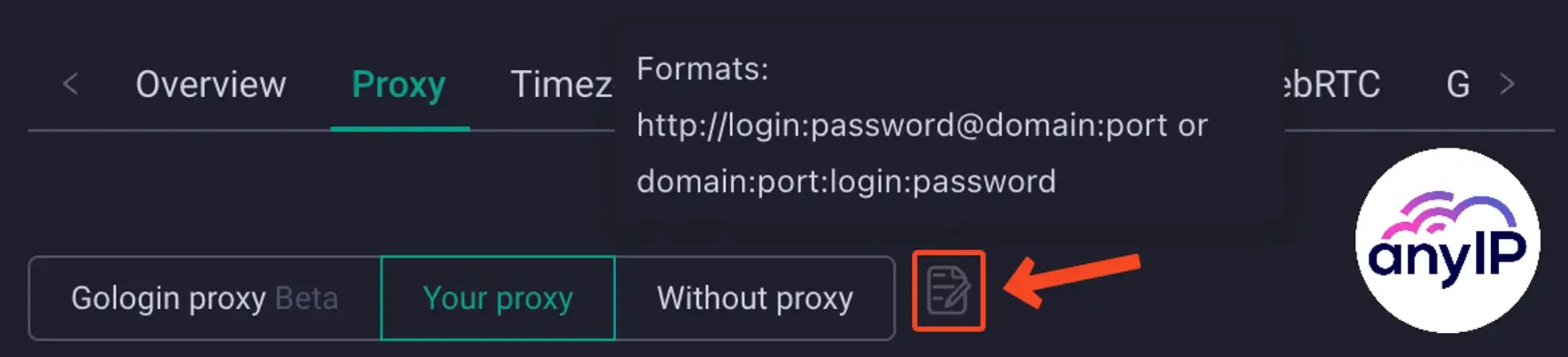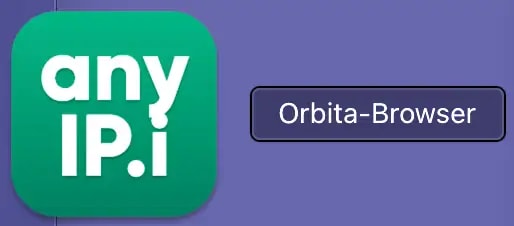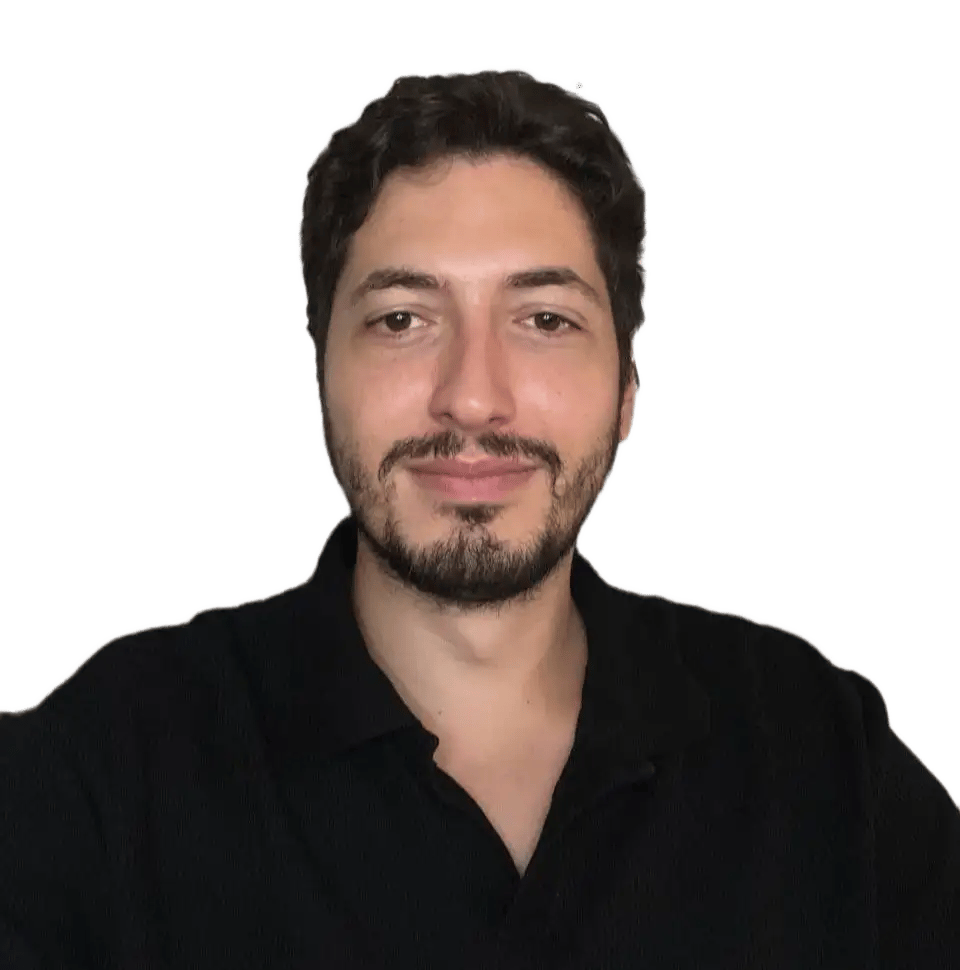Follow this step-by-step guide to easily integrate your proxies in one of the most popular anti-detect browsers: GoLogin.
Like other anti-detect browsers, GoLogin lets users manage many online identities. They do this by creating distinct chrome browser profiles, each with a unique fingerprint configuration. Such browsers, combined with proxies, offer users a great solution to maximize their anonymity.
At anyIP.io, we help our clients get access to high-quality proxies. We offer mobile and residential proxies worldwide. Clients use them for many purposes, including scraping data and online activities. Our extensive experience in the field has enabled us to provide our clients with the highest standard of service.
How to configure a proxy on a new profile
Step 1: Create a profile
- Click on “+ Add profile” to open the creation form and move to the next step for the proxy integrations.
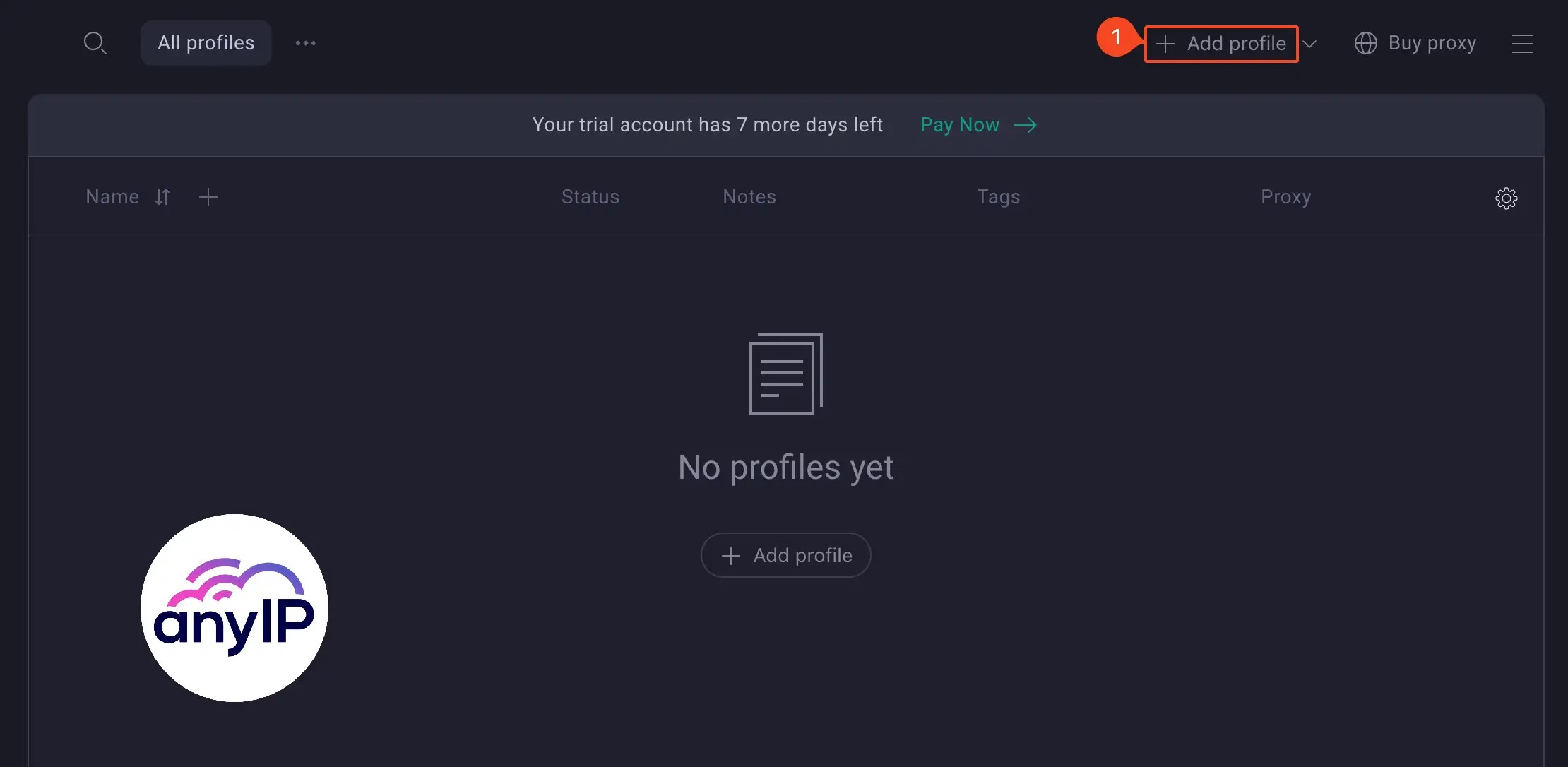
Step 2: Configure the proxy
Gologin antidetect supports a wide range of proxy protocols, including HTTP, SOCKS4, and SOCKS5. This compatibility ensures that GoLogin can be used with various online services and applications.
It's a versatile tool ideal for tasks such as web scraping, social media management, and online marketing automation.
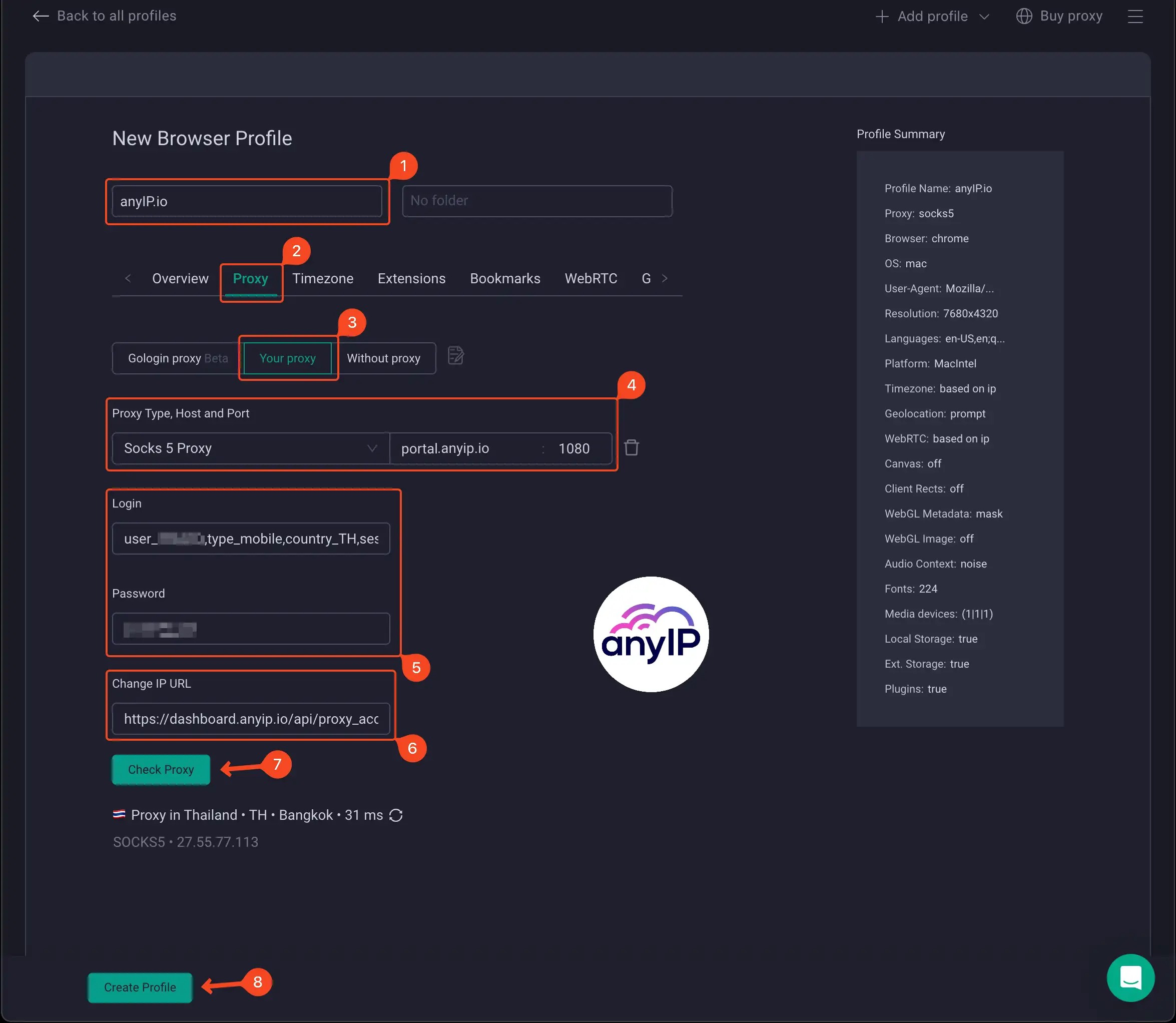
- Choose a name for your new browser profile.
- Make sure you are in the “Proxy” section.
- Select “Your proxy” to add a custom proxy
GoLogin is highly compatible with a wide range of proxy types, including mobile, residential, ISP, and datacenter proxies. This polyvalence ensures seamless integration with your proxy setup, providing you with the flexibility and security to choose the most suitable option for your specific needs and preferences.
Using an IP change URL will allow you to instantly change the IP of your proxy. This feature is crucial for improving your success rate and controlling your IP fraud score.
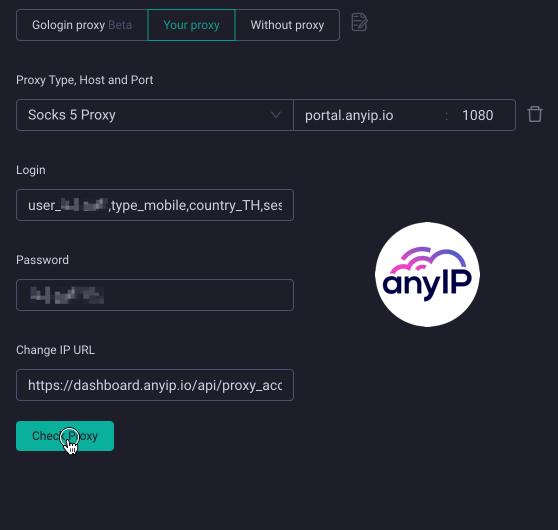
GoLogin will perform a quick connection test. In case of failure, you’ll see a “Proxy error” message, but if you correctly set all the parameters, you will see all the proxy details:
- The country and city you’re connected from (+ country code)
- The Latency, which is a great indicator of server performance
- The protocol you use to connect
- And the IP you got
Step 3: Run the browser profile
Now that you have created your first profile, it will appear in your profiles list as follows:
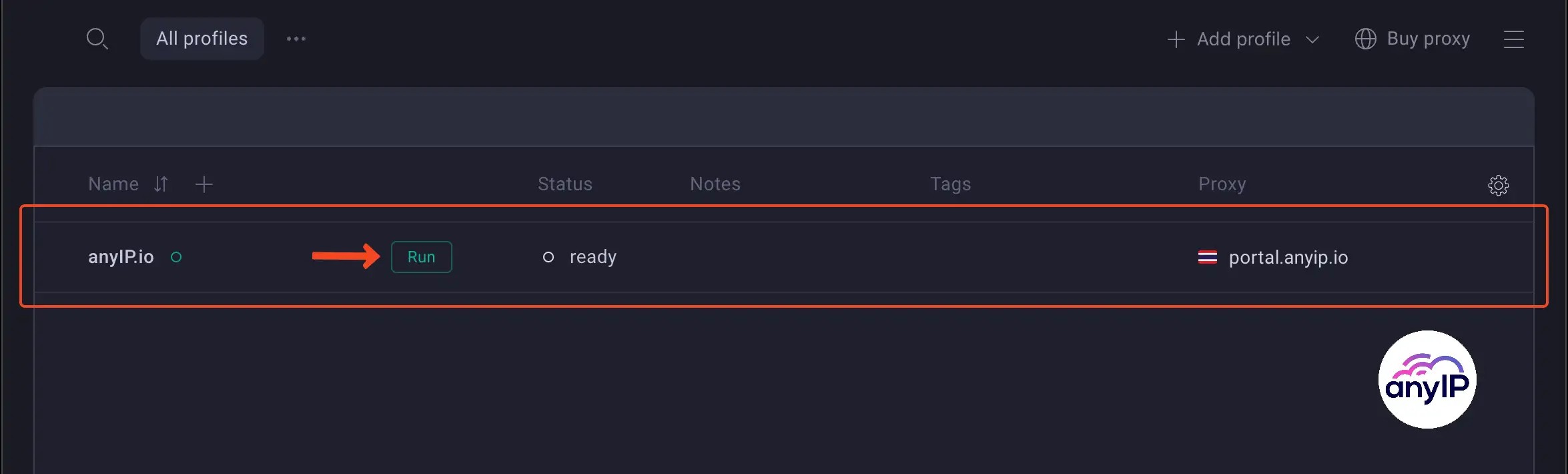
You can click on “Run” to execute your profile. GoLogin will open a unique instance of his web browser based on your configuration.
It’s the perfect solution to bypass website restrictions. By masking and altering your fingerprint, these browsers prevent websites from tracking your activity and identifying your device.
No more limitations and only 100% efficiency.
How to manage your proxies
How to add a new proxy
We saw how to configure a proxy when creating a new browser profile. While it's not as user friendly as on Dolphin Anty, you can also directly add a new proxy to an existing profile from the main view.

- Click the “+” button to open the quick creation proxy form.
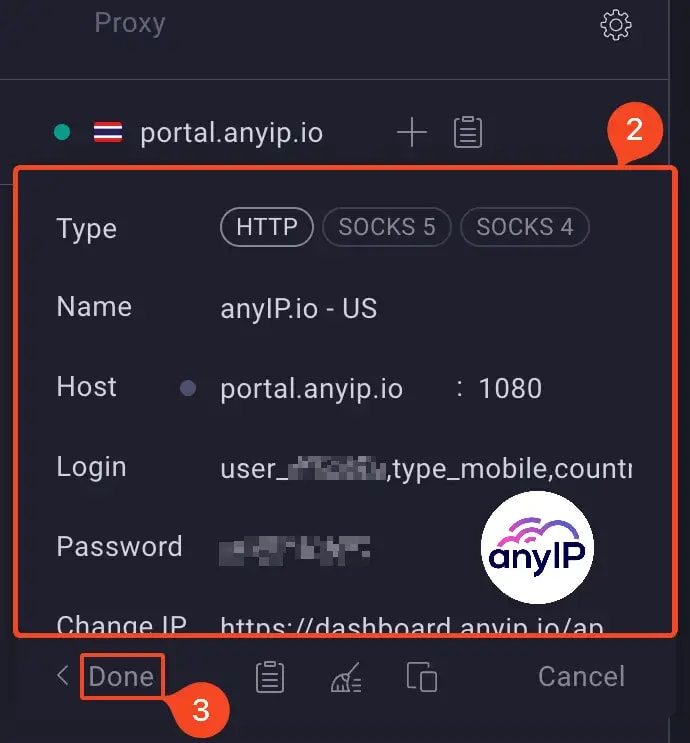
How to change a browser profile proxy
Gologin's quick actions allow you to switch your browser profile's proxy directly from the profile list.
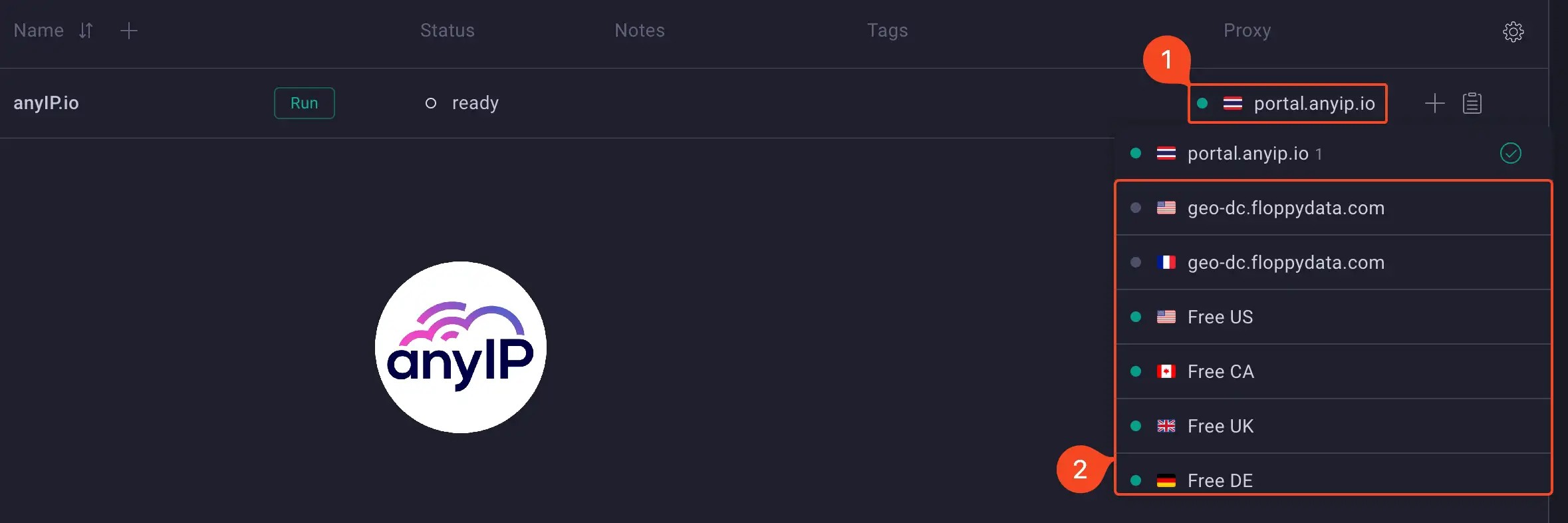
- Click on your proxy.
- Choose the new proxy you want to use for your browser profile.
How to delete a proxy
To remove one or multiple proxies, you can do as follows:
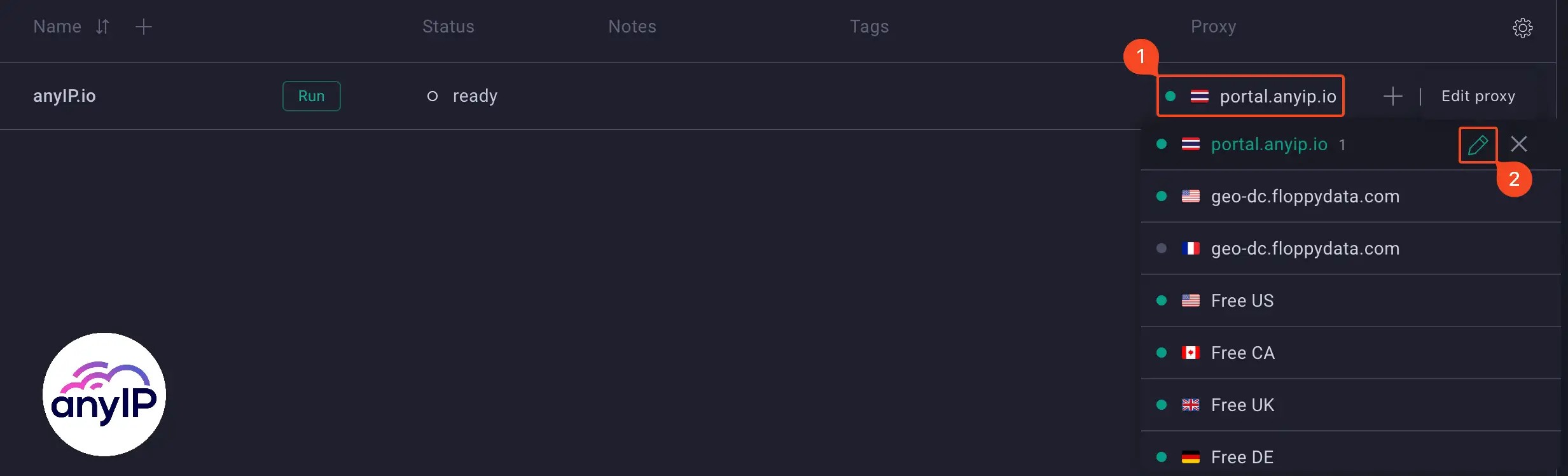
- Click on the proxy.
- Click on the “Edit Proxy” menu to open the edit form.
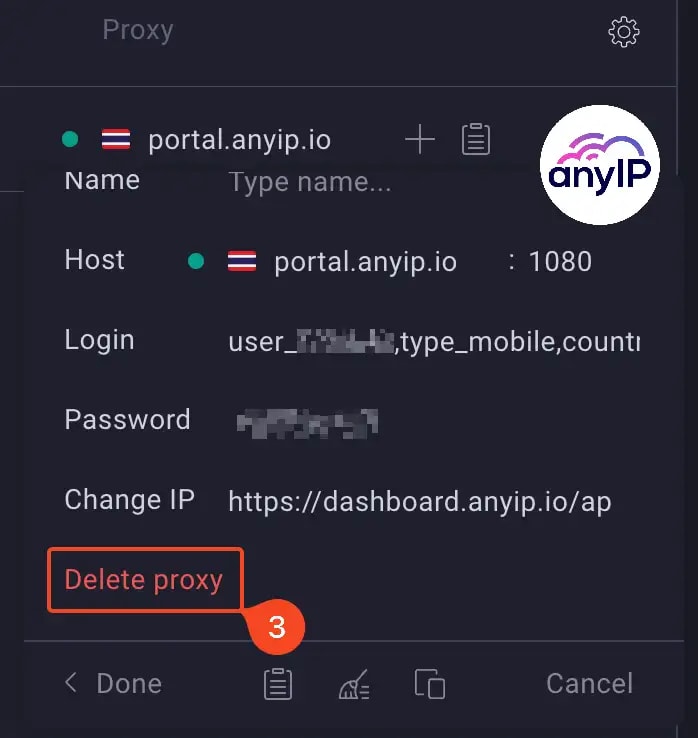
Using the quick profile settings
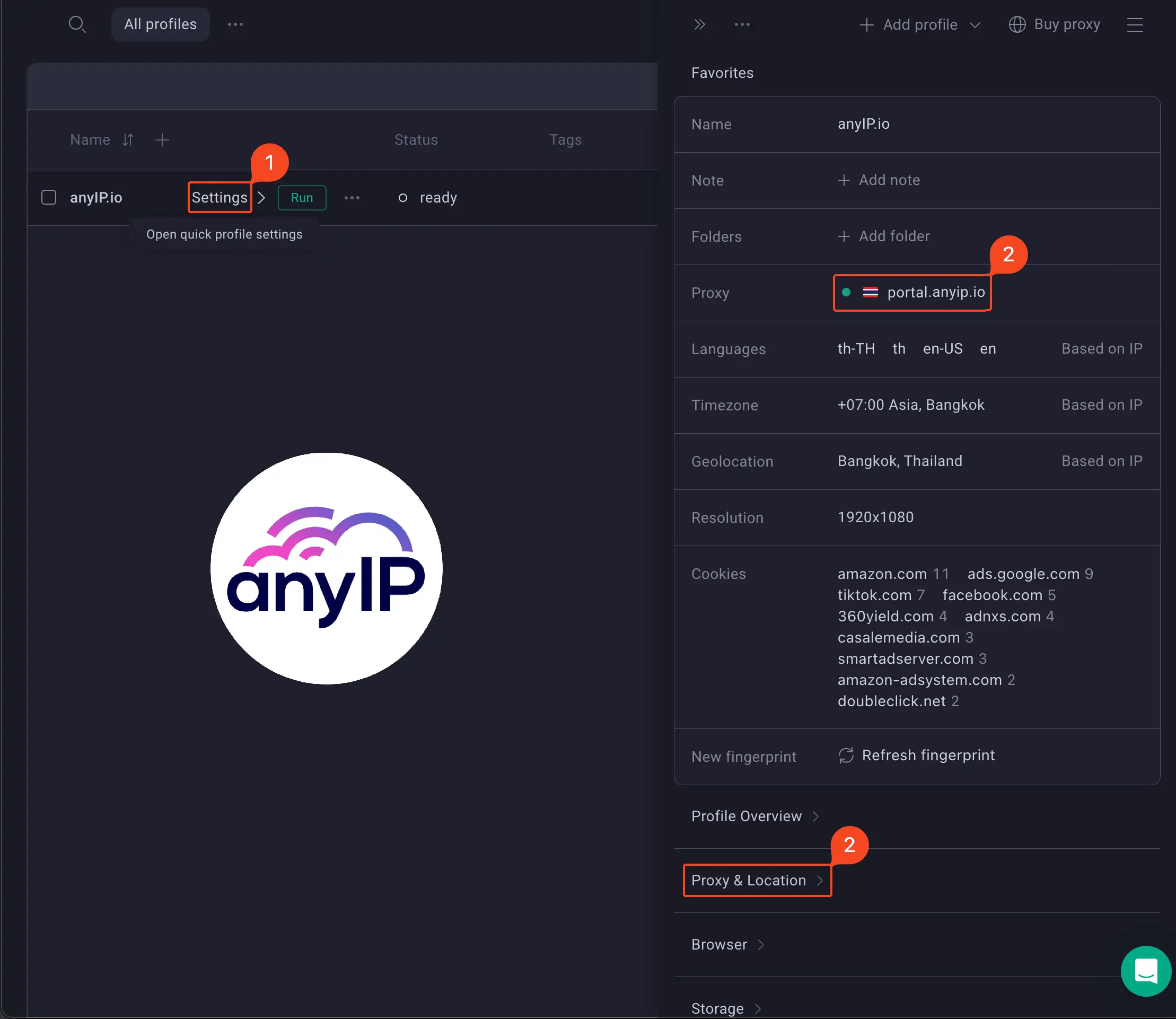
Finally, you can manage your proxies using the quick settings menu.
- Click on “Settings” next to the “Run” button. This will open a quick access form to update the profile information easily.
- From here, you can manage your proxies the same way you did before.
Take control of your proxies with the GoLogin's API
If you want another way to manage your browser profiles, GoLogin offers a remote API.
The API offers many endpoints, such as:
- Managing your browser profiles.
- Editing your proxies, along with the fingerprints & cookies.
- Your users list.
- Control instance through the cloud.
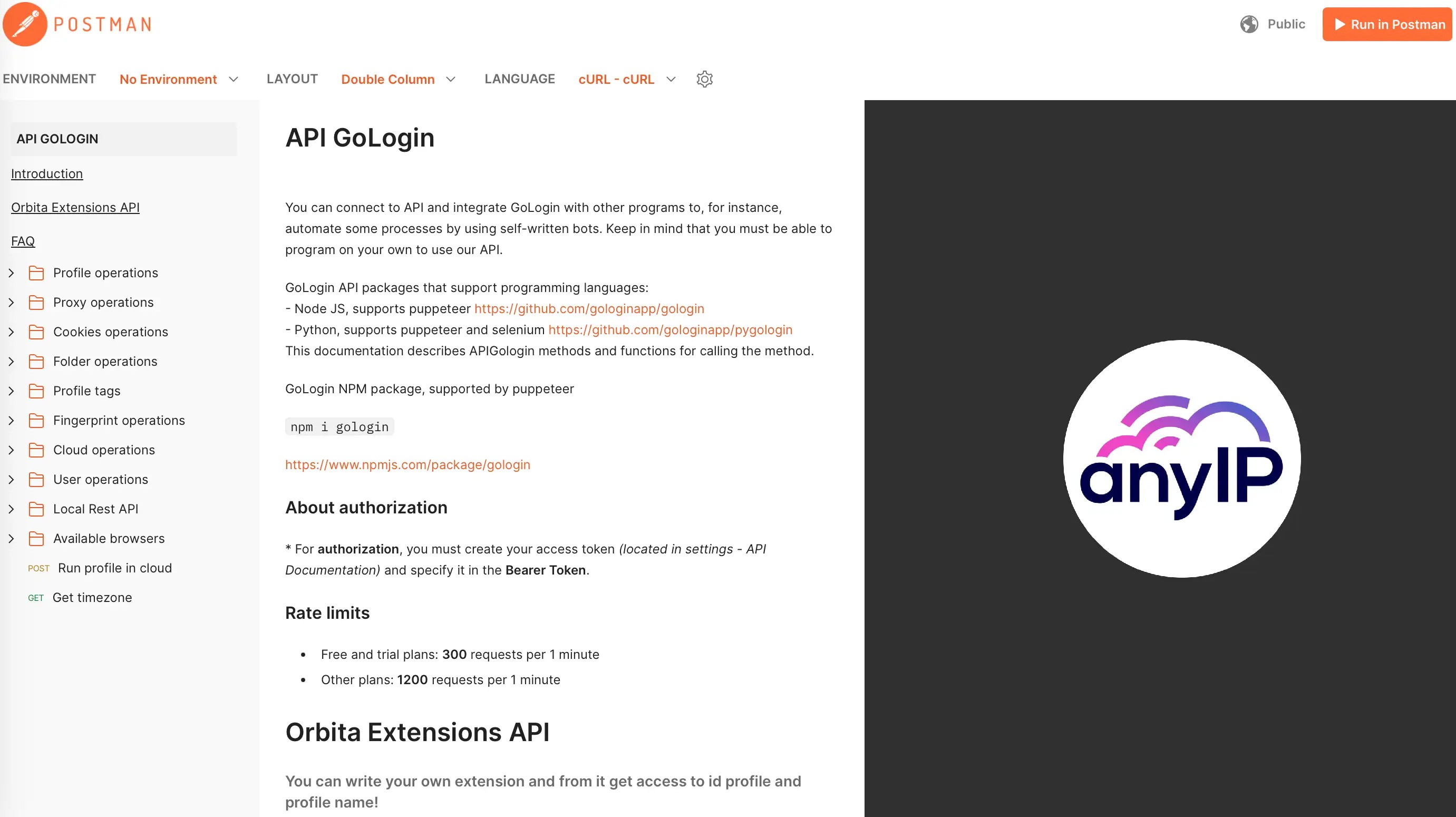
Why choose anyIP.io?
- Enhanced Privacy: Get anonymous browsing with IP rotation and real device routing for genuine IPs.
- Global Access: Enjoy a massive IP pool from all over the world, starting at just $2/GB.
- Quick and Easy Setup: Create your account in under 5 minutes!
- Customer Support: Our 24/7 expert team is here to answer questions and help you configure your proxy.