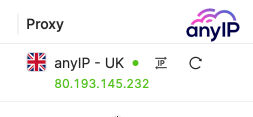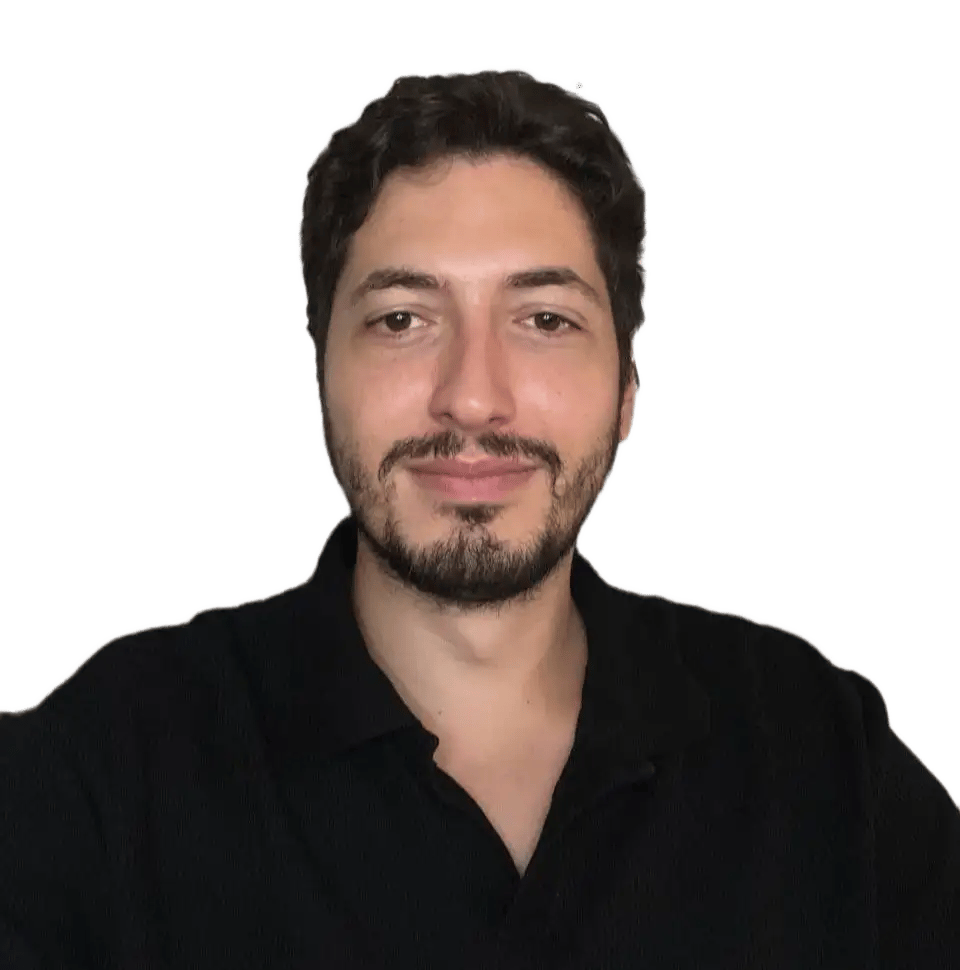Following our anti-detect browser guides series, we will show you how to easily integrate your proxy into Octo Browser: a powerful Antidetect browser for multi-accounting.
Octo Browser is a widely used anti-detect browser. Like other browsers in its category, it allows users to create and manage individual browser profiles, each with unique fingerprint and proxy settings.
At anyIP.io, we provide mobile and residential proxies worldwide. Our high-quality proxies enable clients to use them for various purposes, such as web scraping, social media account management, and online activities. Our extensive field experience allows us to consistently surpass client expectations by offering the perfect solutions for your online tasks.
Follow each steps of this guide and Octo Browser will have no secret for you.
How to create a new profile with a proxy
First impressions are always important, and when you first open the Octo browser, you can see that the UI is refined and very straightforward. A well-designed interface is essential for daily usage.
Step 1: Create the Profile
Head to the “Profiles” tab to manage your different browser profiles (1).
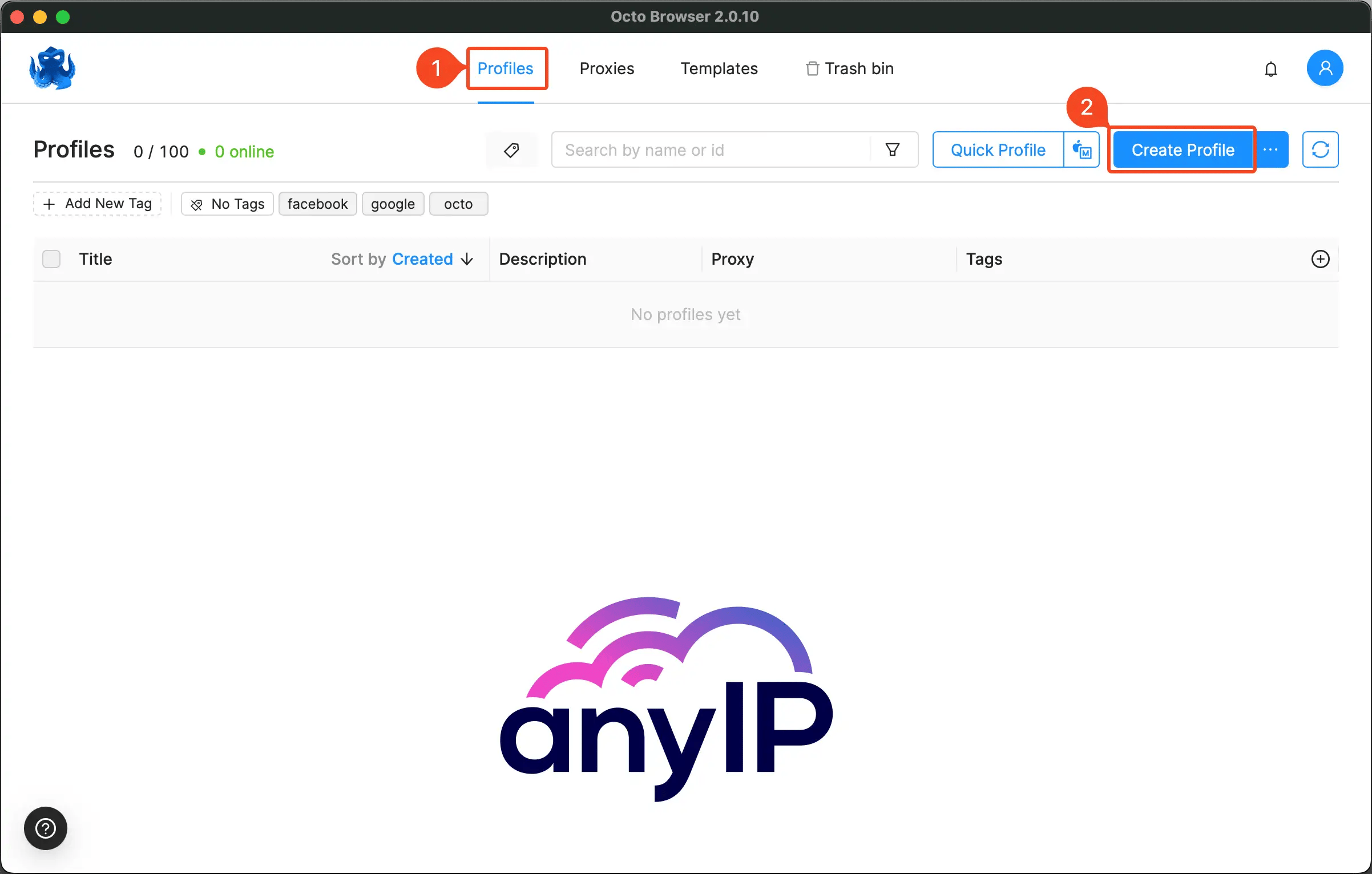
Click on “Create Profile” (2) to open the creation form.
Fill out all the basic information, then scroll down to the proxy section to integrate your proxy. If you’re familiar with anti-browser, the process is quite similar to the competition's.
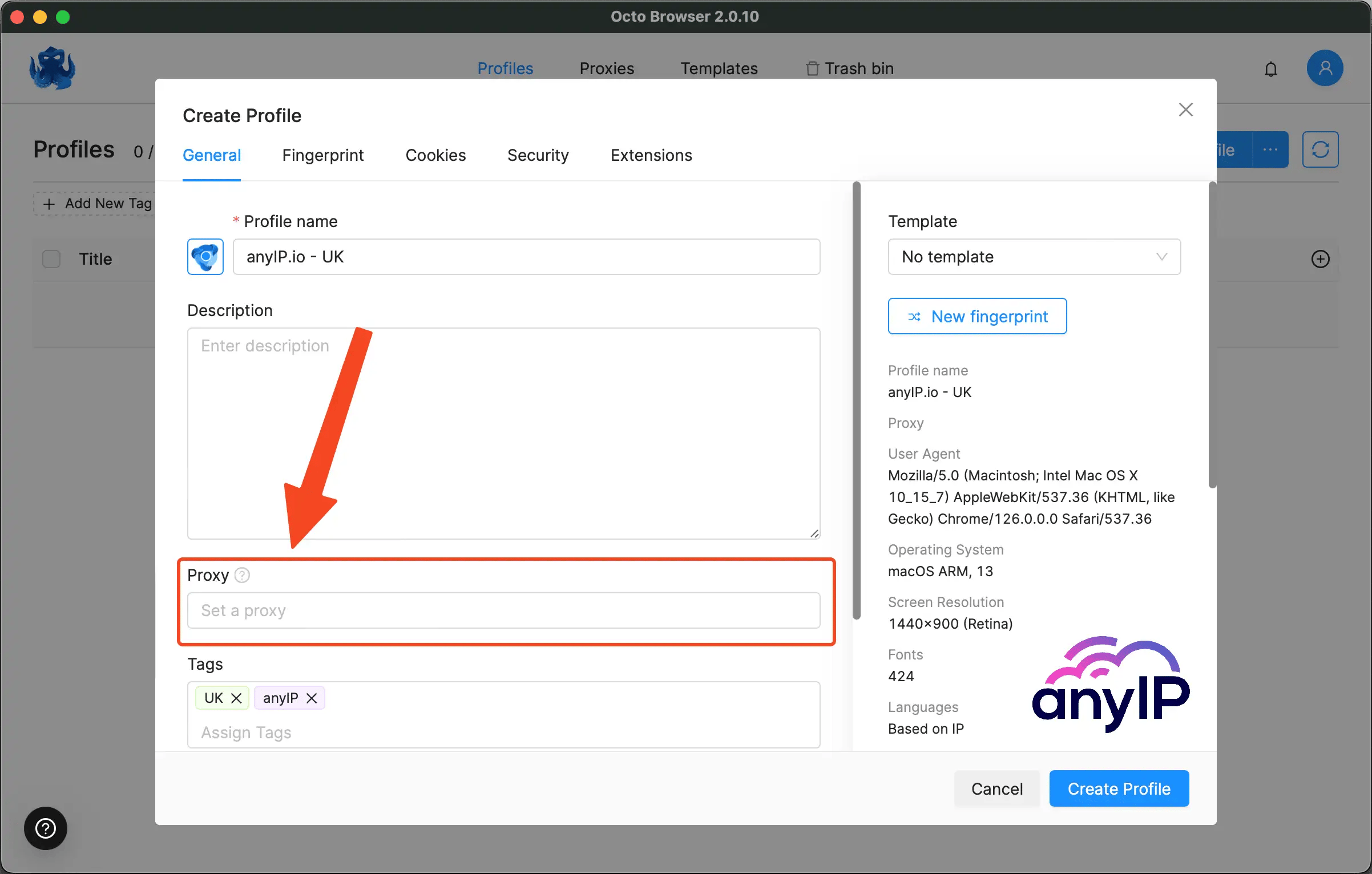
Step 2: The proxy configuration
If this is your first profile and first proxy, you’ll most likely have the same result as me: “not found.”
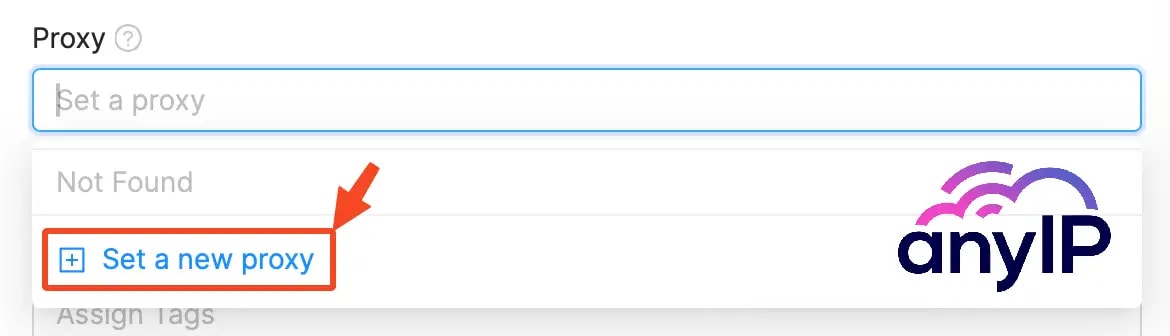
Simply click on “Set a new proxy” to open the proxy form.
OctoBrowser is compatible with SOCKS5, HTTP, and SSH proxies for better encryption, enabling flexible and secure browsing configurations.
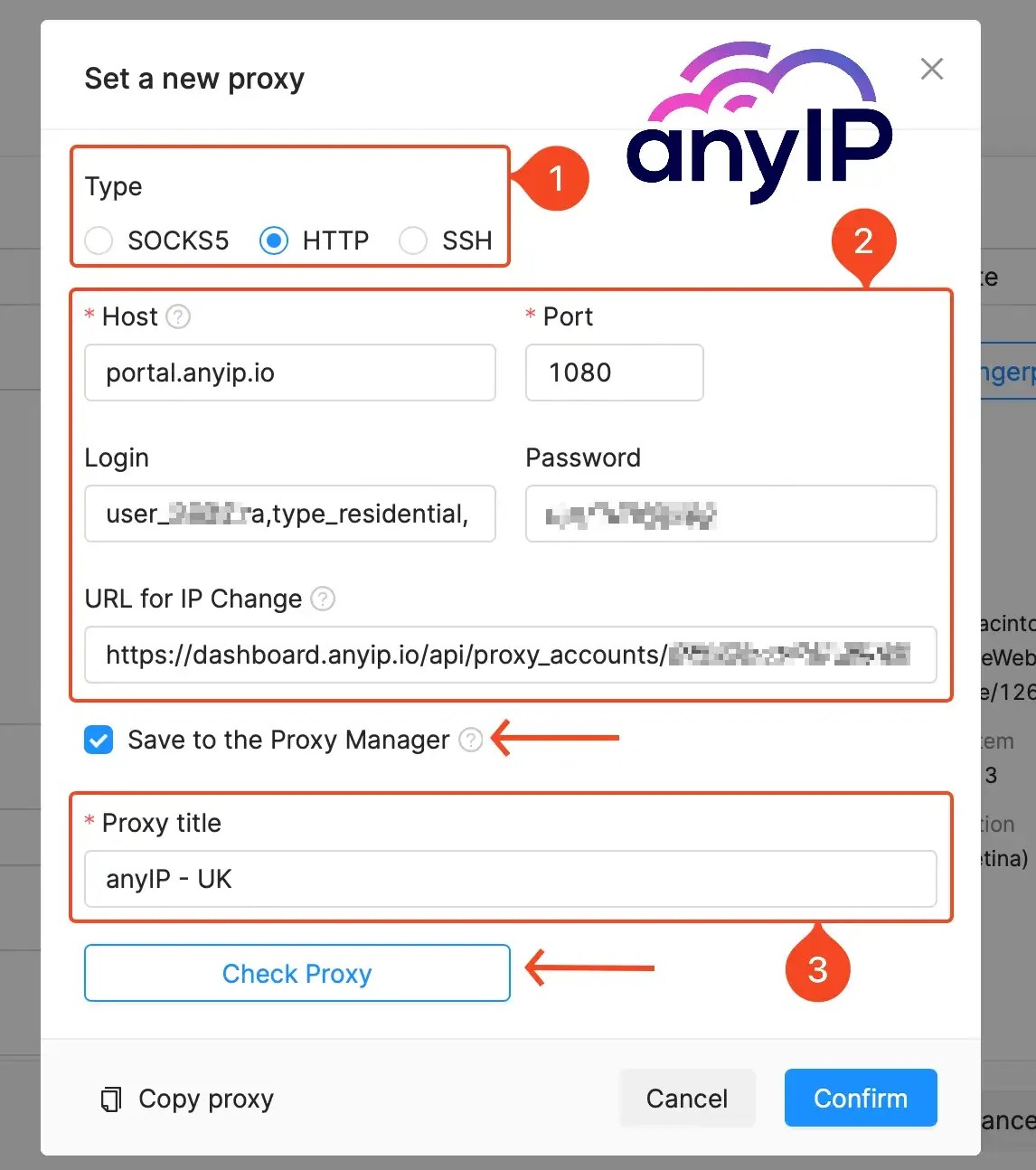
From here you can fill the form.
Octobrowser offers a proxy checker feature. Before saving the profile, you can check if the proxy is connecting fine.

While there is not much information, you can see whether your proxy is connecting and the Country you're located in (United Kingdom as you can see on the screenshot).
Adding the city and the proxy IP would be a nice plus.
Once everything is all set, you can click on “Confirm” to save the proxy. It will now be saved and set for this profile.

Step 3: Save and launch the profile
You can now save the profile by clicking on “Create Profile”
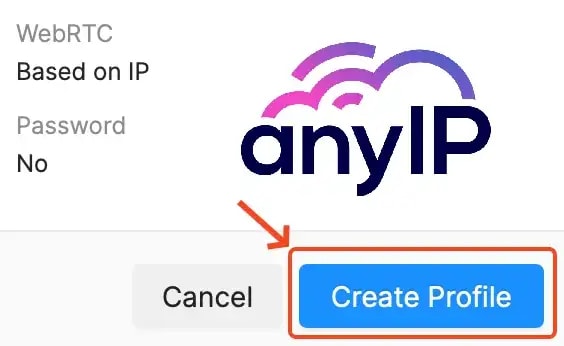
You profile will now be listed on the Profiles tab.
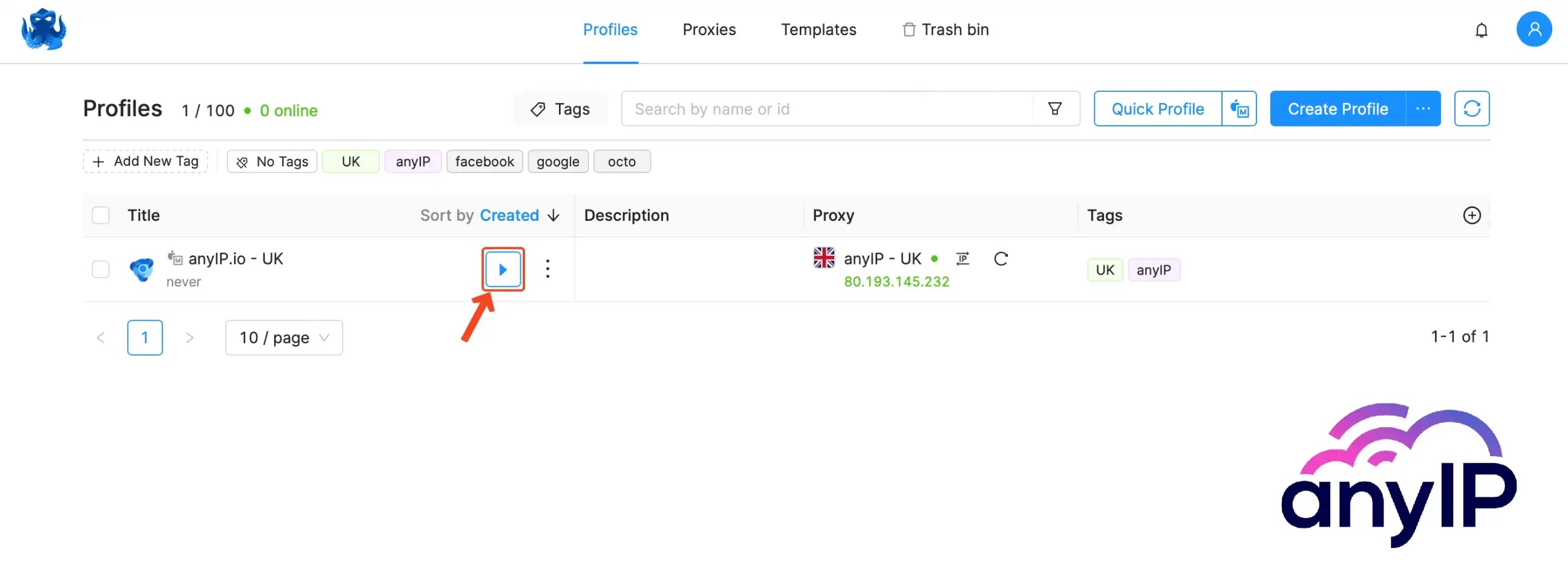
You can simply hit the “play” button to start the profile.
Dedicated Proxy Management
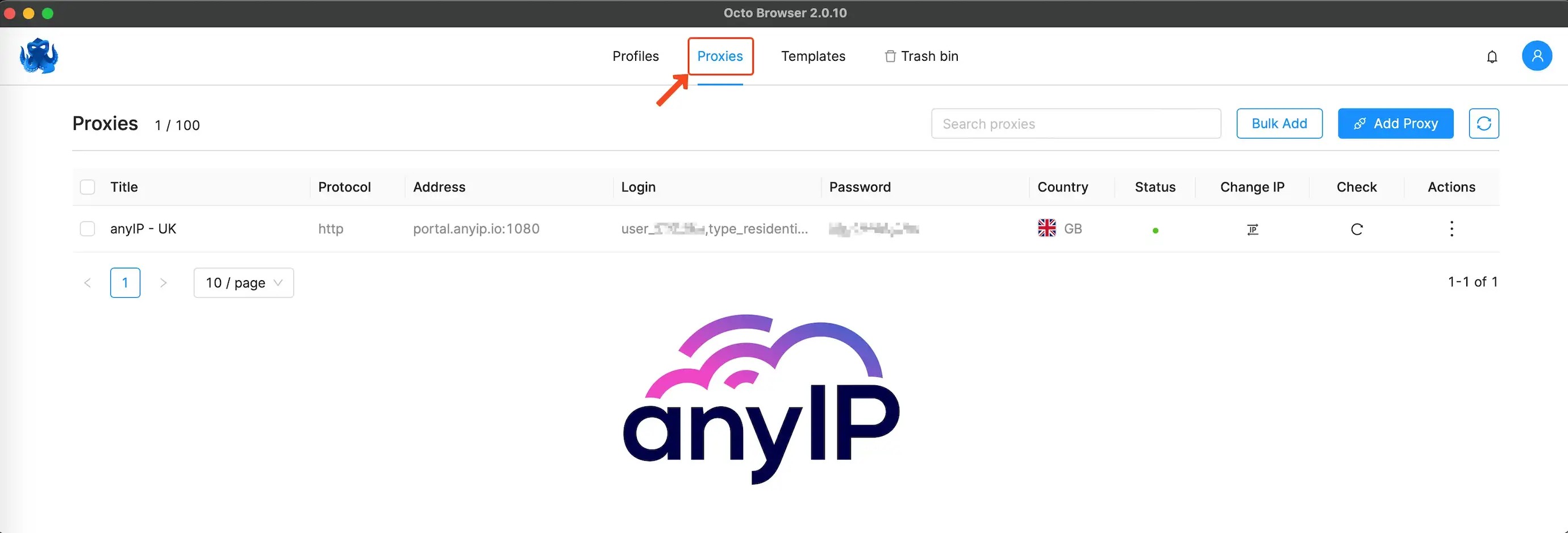
Managing your proxies on Octo browser is as simple as managing your profile. Click on the “Proxies” tab on the upper menu to open the dedicated view.
If you select the “Save to the proxy manager” option earlier, you will see the proxy you’ve just created.
To create new proxies, you have two options: bulk or single.

Let’s start with the single creation
Option 1: Single proxy
Click on “Add Proxy” to open the form.
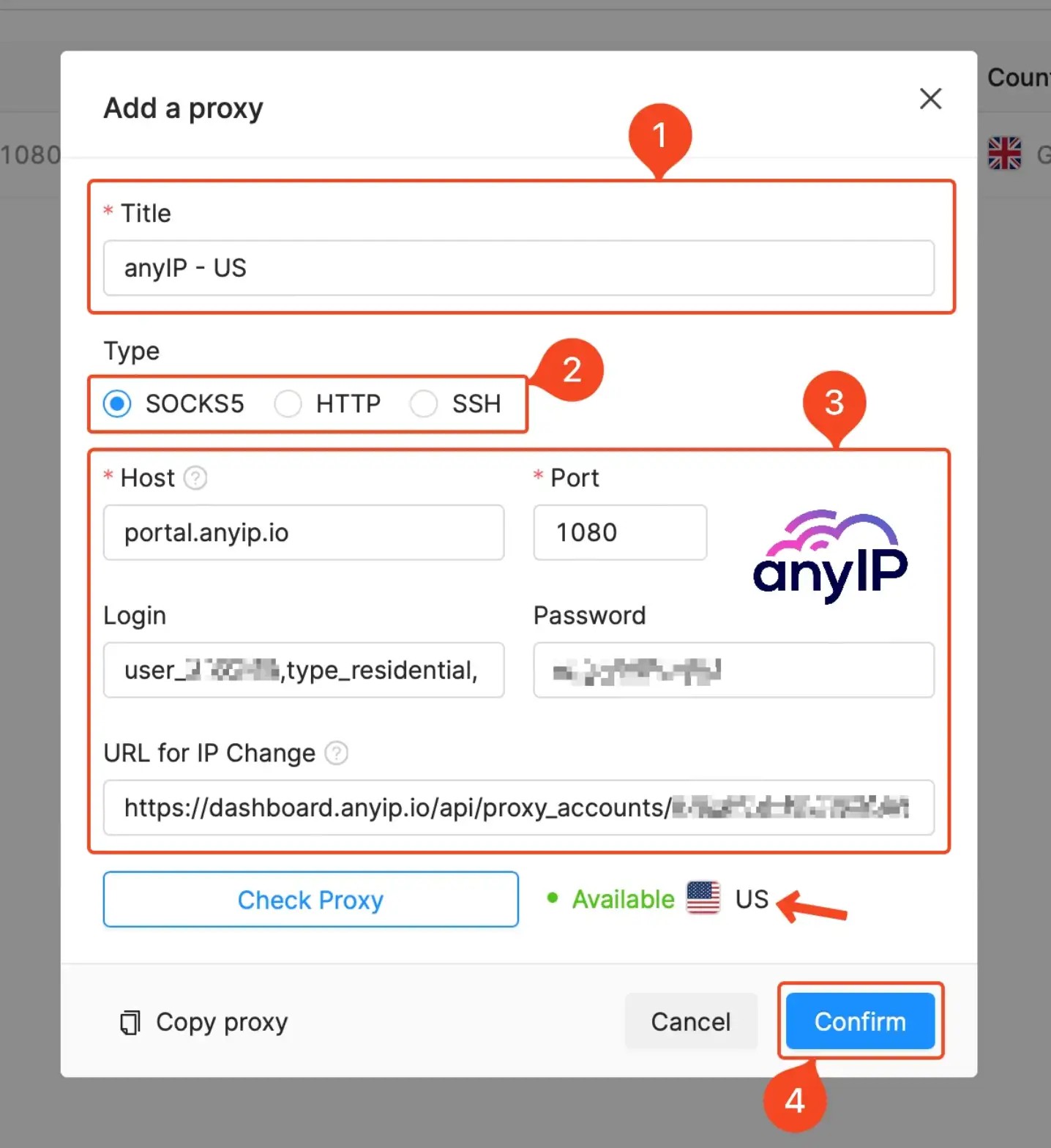
The proxy form is very fundamental:
Your new proxy is now added to the list.
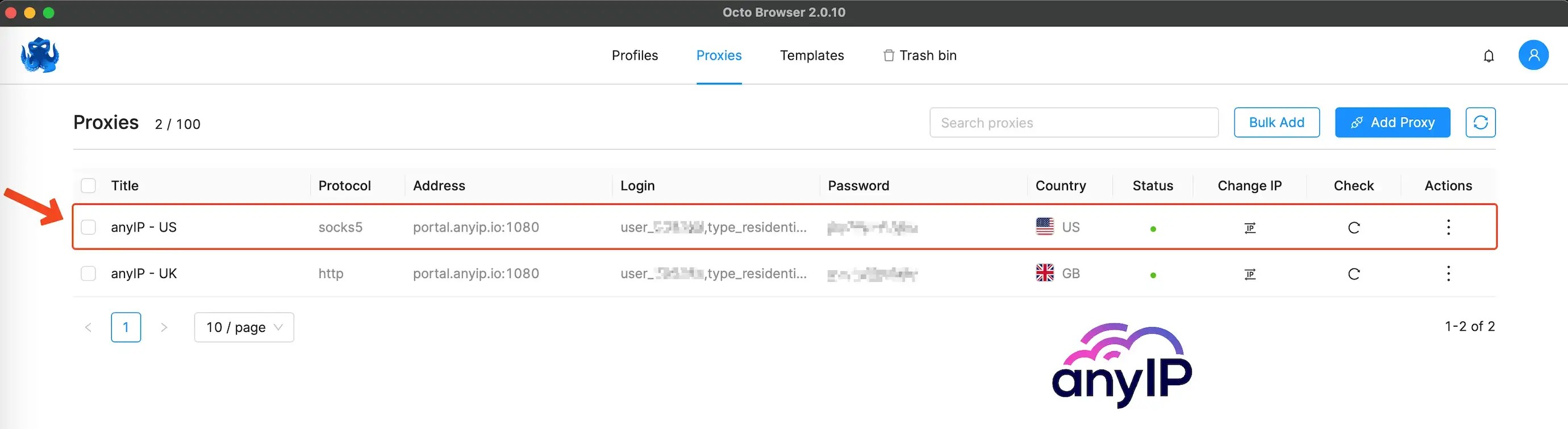
Option 2: Bulk adding
To facilitate the proxies creation, Octo Browser allows you to add a batch of proxies. Click on “Bulk Add” to proceed.
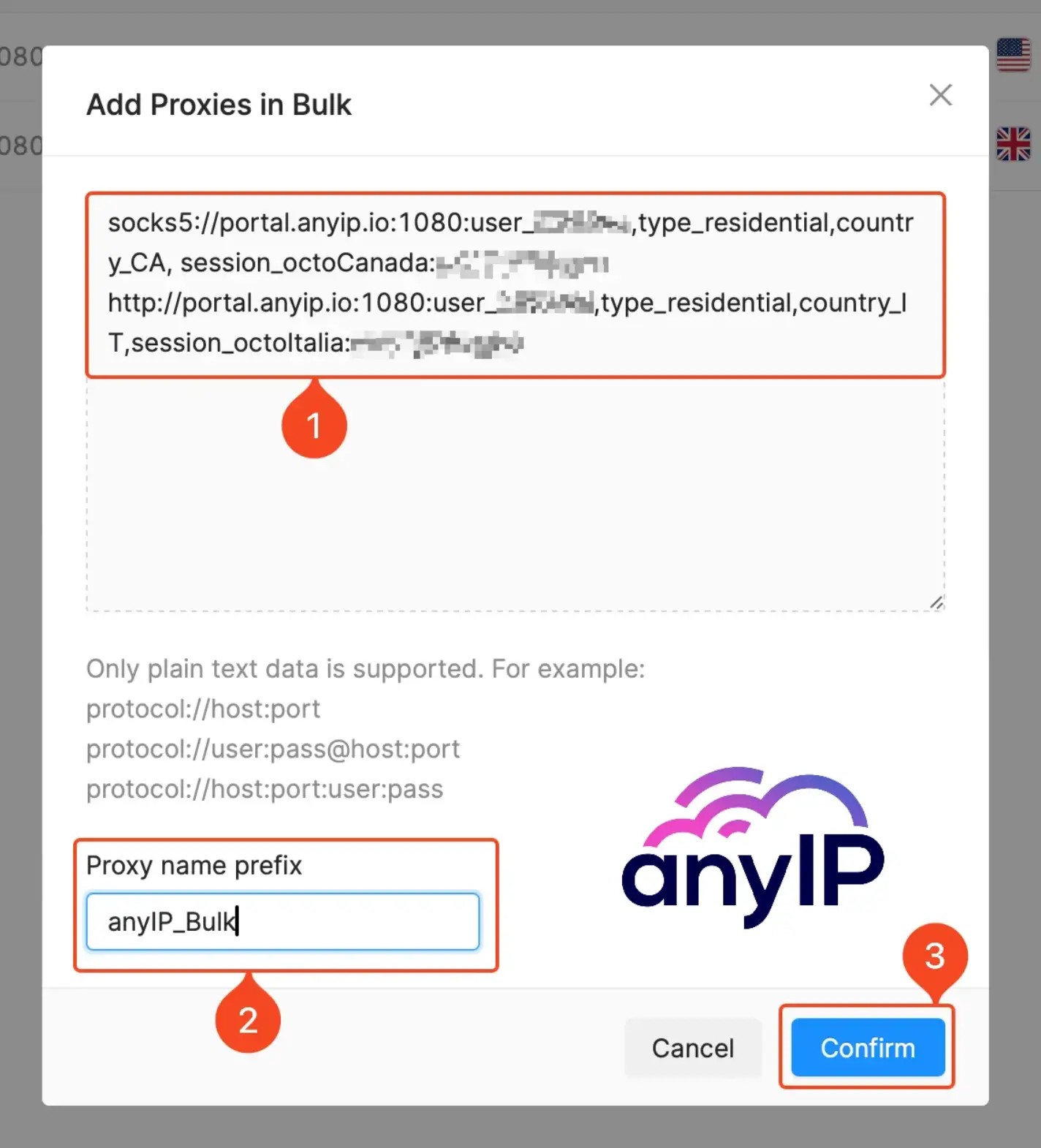
- Copy/paste here your proxies settings. One line = one proxy
- You can a name prefix for that batch of proxies. For the example, we went for “anyIP_Bulk.” (Octo Browser automatically adds a unique number following the prefix).
- Click on “Confirm” to save your proxies when you’re done.
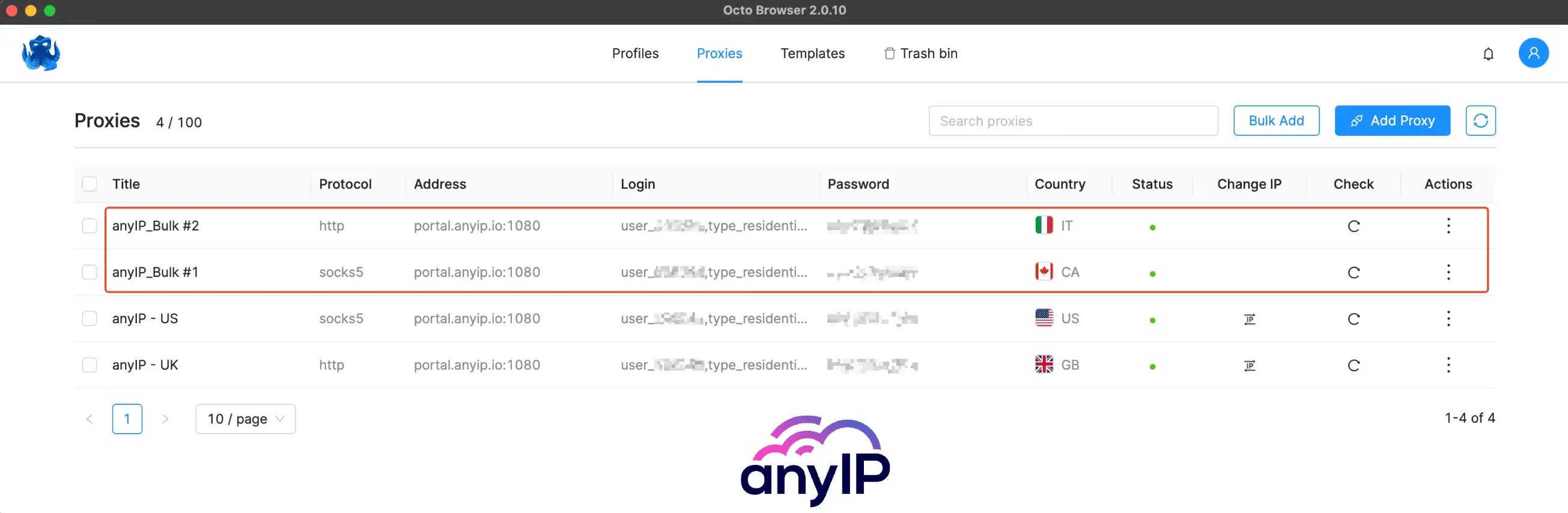
Your new proxies are now added to the list and can be used on new profile ;)
Manage the proxies
Like in Dolphin anty, Octo Browser makes it easy to control the proxy.
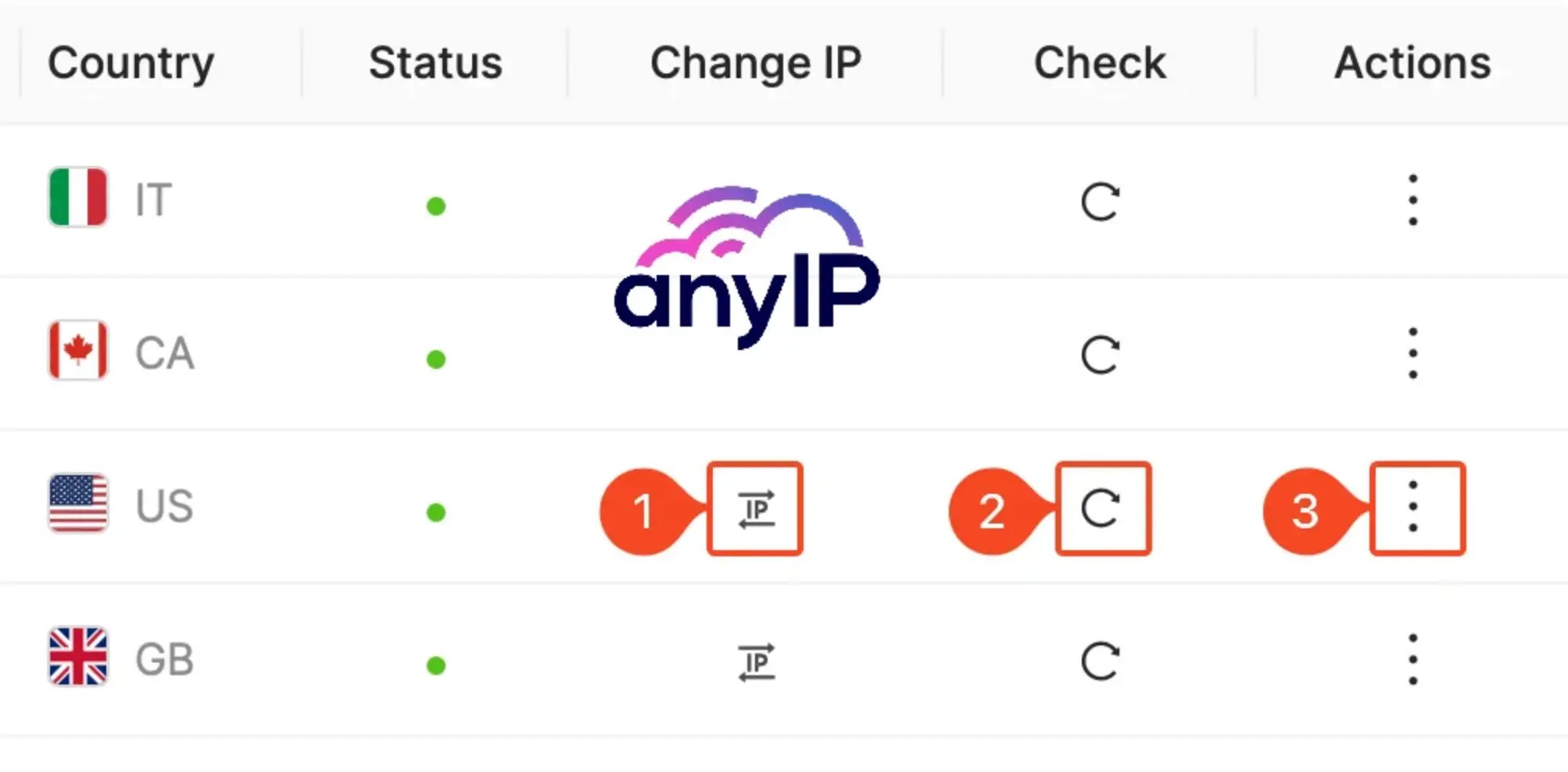
How to manage your profiles
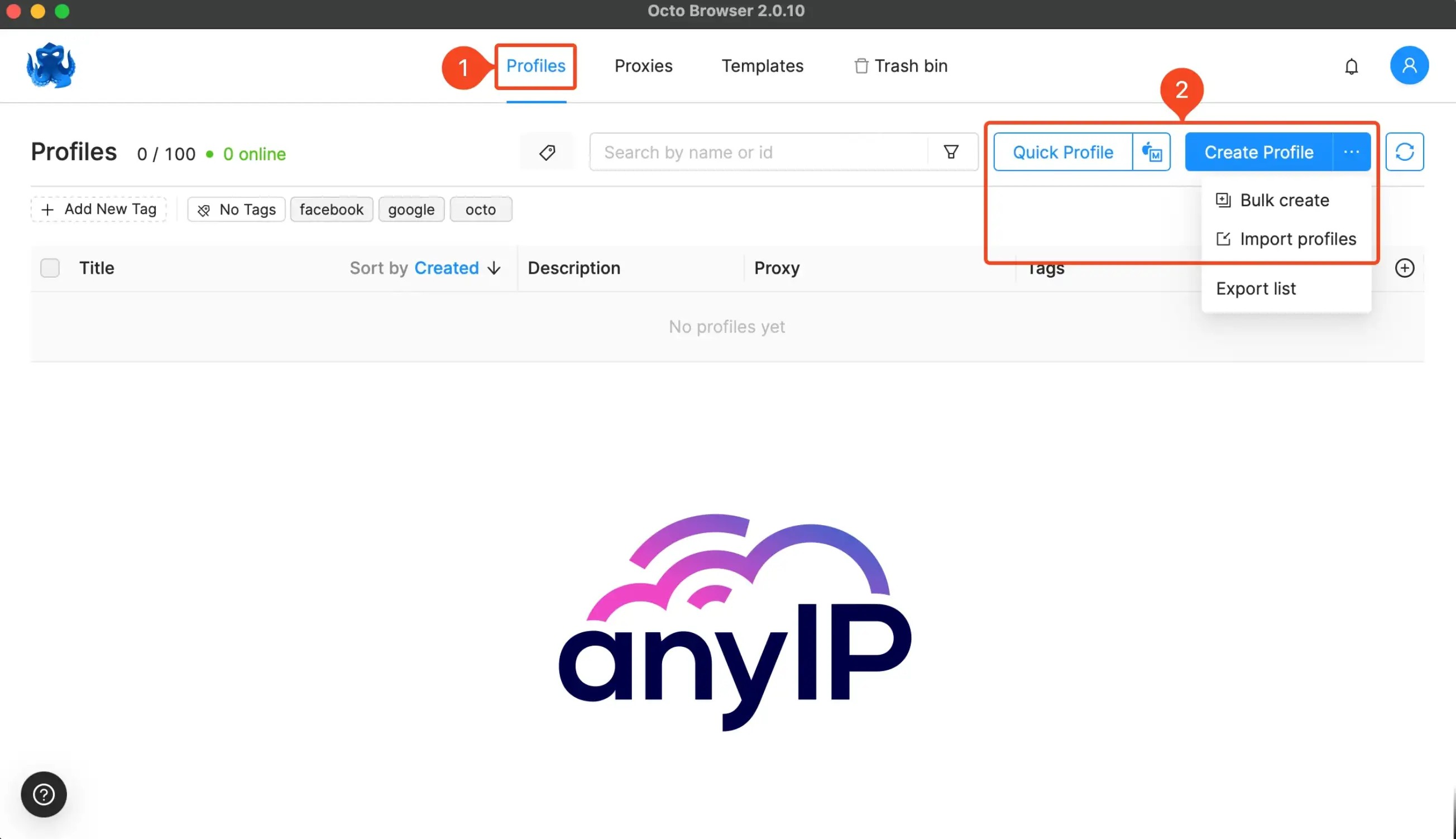
Basic details
If you’re familiar with anti-browsers, the options are very similar to the competition.
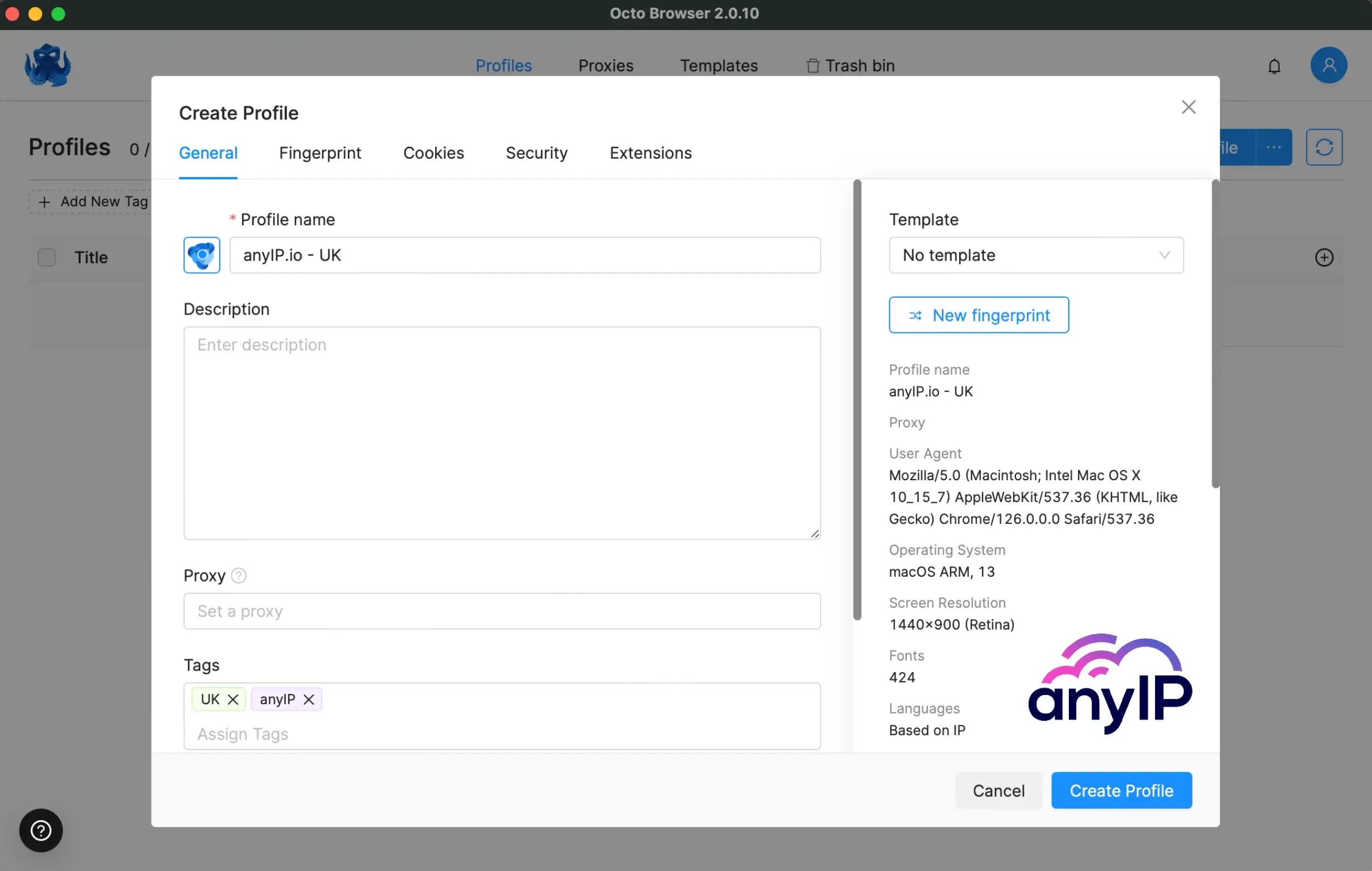
When configuring a profile manually, you have access to many options:
- In the general settings, you can configure the profile's name, add tags, and set up its proxy.
- Fingerprint: A browser fingerprint is a unique identifier created from a combination of a user's device and browser settings, such as fonts, plugins, screen resolution, and other configurations, used to track or identify them across the web without cookies.
- Cookies: you can generate or import cookies, perfect to have a strong a trusty profile
- Security: A really nice feature is the ability to set a password on your profile, which is a great security bonus.
- Extension: If you want to use a specific extension on your profile, you can search and add them from here.
The fingerprint configuration
I already said that Octo Browser is smart! You will not have to worry about the fingerprint.
In most cases, you can leave the app generating a random fingerprint, the performance will be excellent.
Now if you need a specific configuration this is were you can tweak it, here are few tips for you:
- For better result, the real OS should be selected.
- Location settings: the languages, timezone, and geolocation must be based on the IP.
- If not, you may expose yourself as a proxy user.
- WebRTC: to prevent any RTC leak, again, this setting must be based on the IP
For this guide I used an M2 macbook and here is the fingerprint I got:
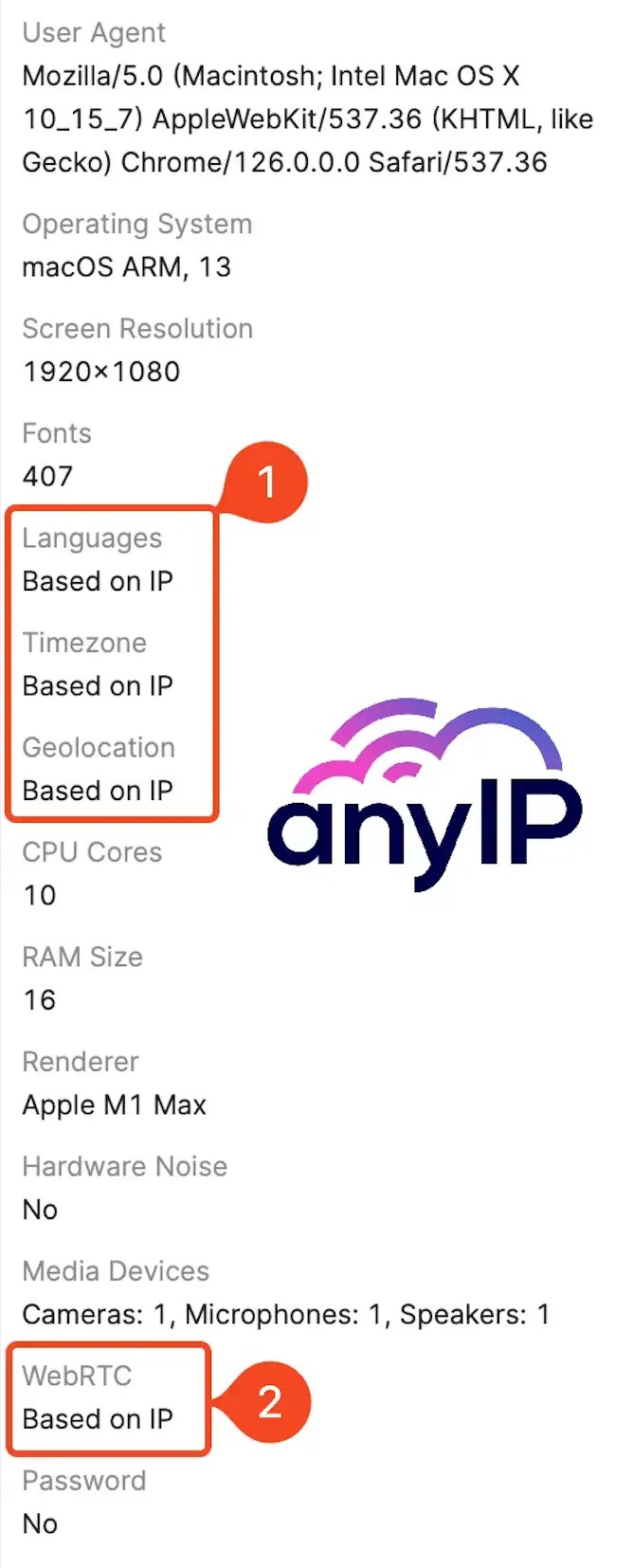
Once you start your profile, beside the giant octopus on the home page, you’ll see the profile name and a menu to customize Octium, ensuring that you’re indeed on the correct browser profile.
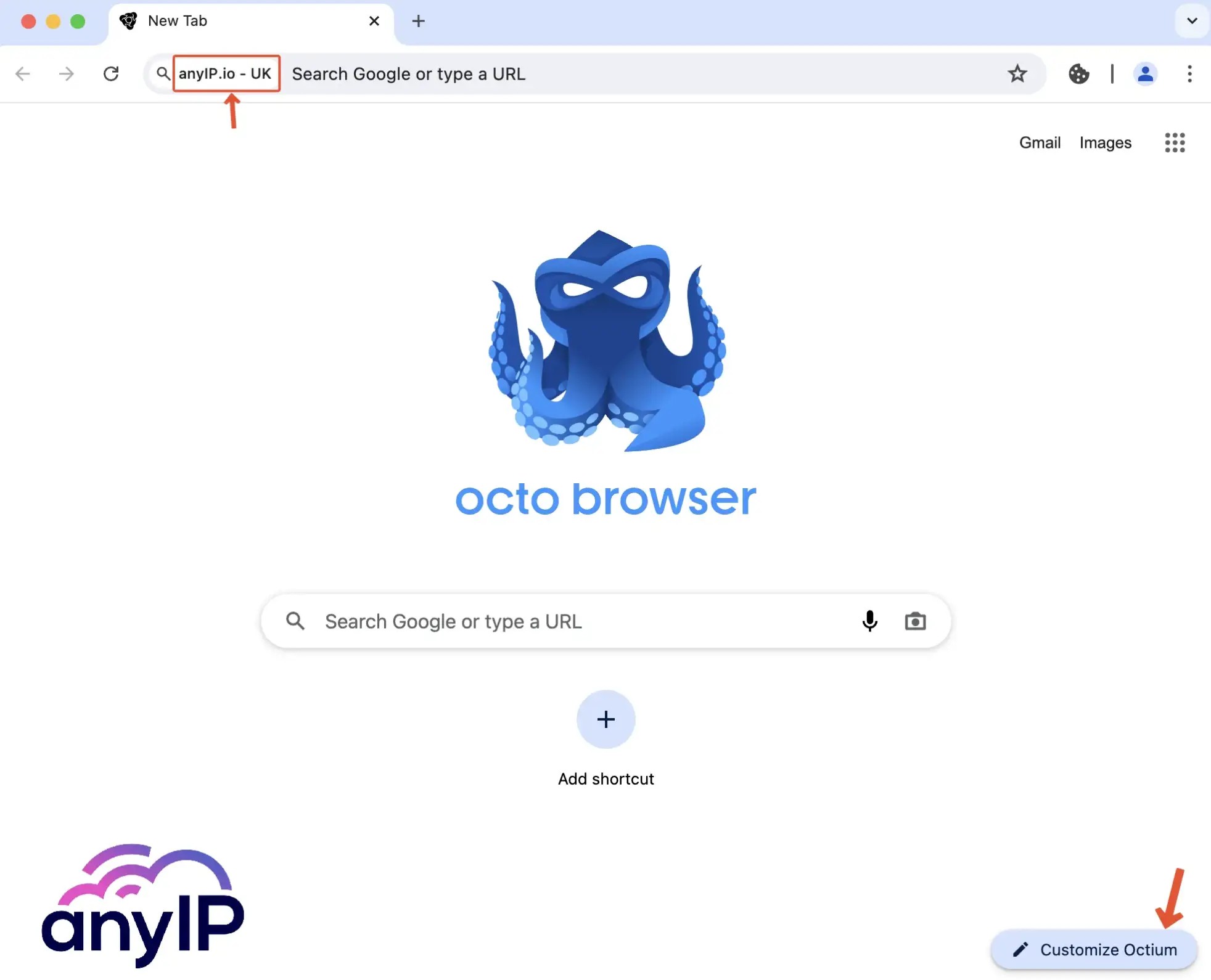
Like most of its competitors, Octo browser uses a Chromium-based browser named Octium.
I like small details, and a nice touch from the Octo team is that you can see the profile name directly on the icon. This is great when you launch many profiles simultaneously.
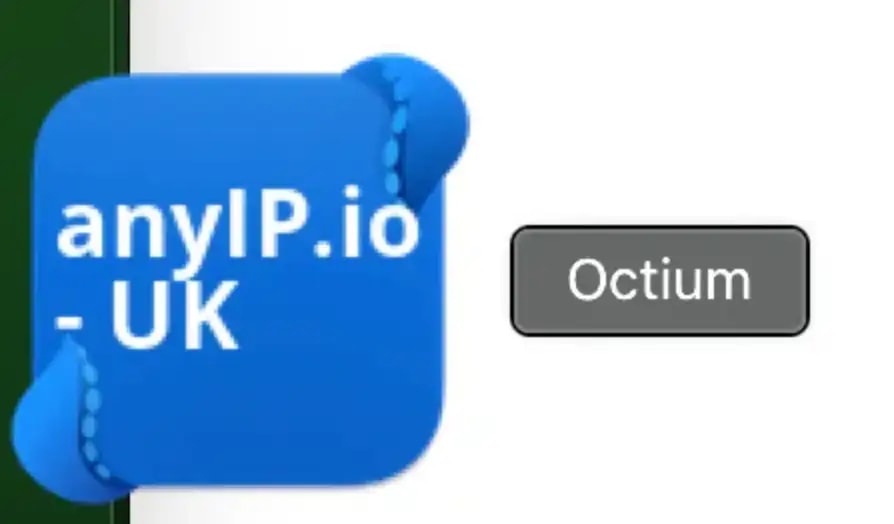
Online proxy test
Let's quickly test if our proxy is working. To do so, visit the browserleaks.com/ip website, it’s the prefect toolbox to test your browser specs and leaks.
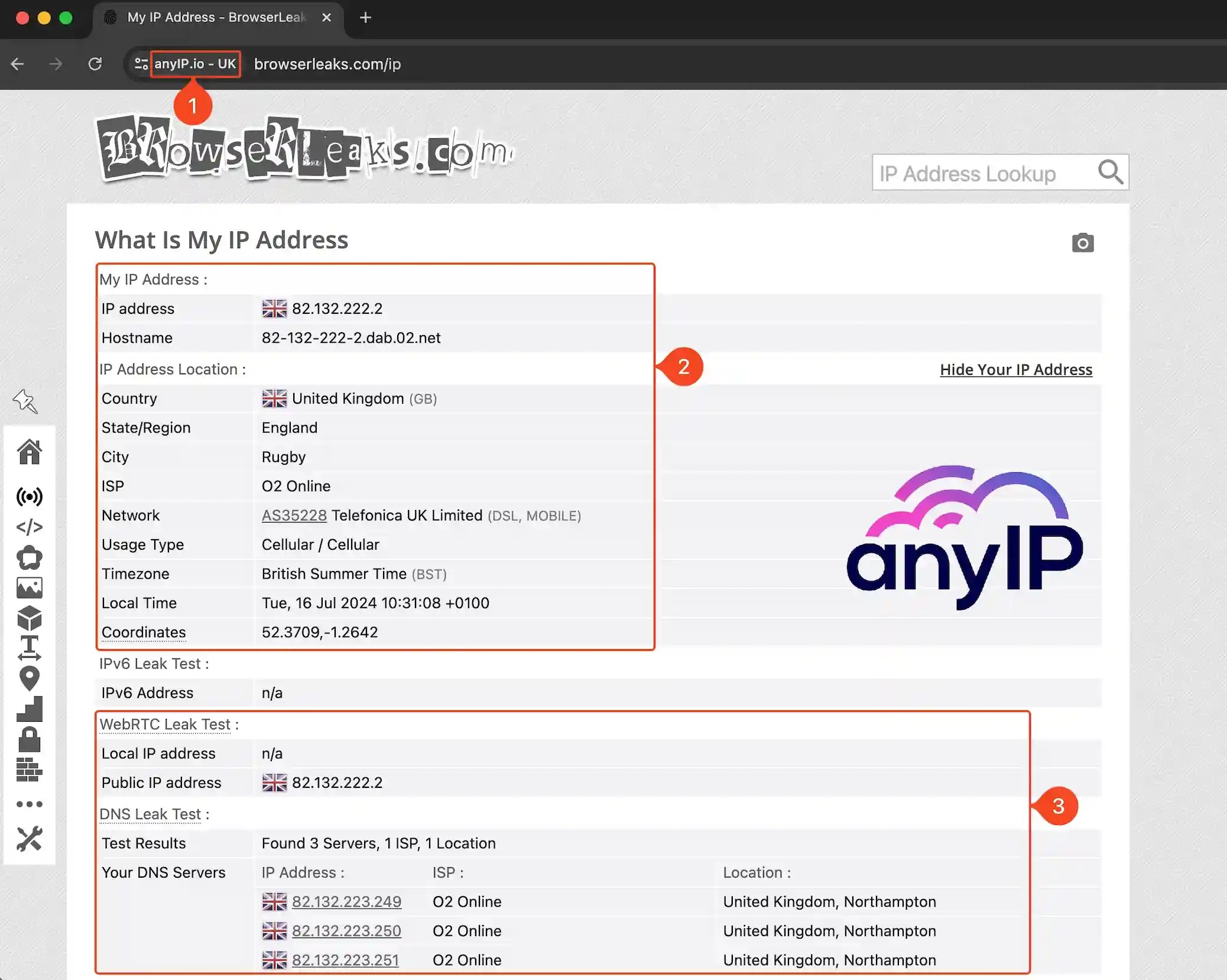
- You will always see the profile name, so you can quickly confirm that you’re using the correct profile
- You can see that my IP and location are well-located in UK
- And I don’t have any RTC Leak or DNS Leak, which is perfect ;)
Checking your IP addresses is crucial for online privacy. It verifies if your proxy server is effectively masking your real location, protecting you from targeted advertising and identity theft, and bypassing geo-restrictions. By ensuring your proxy is well-configured, you can maintain your online anonymity and access content that may be unavailable in your region, enhancing your overall online security.
You can now enjoy your browsing privacy like it should be.
Other profile options
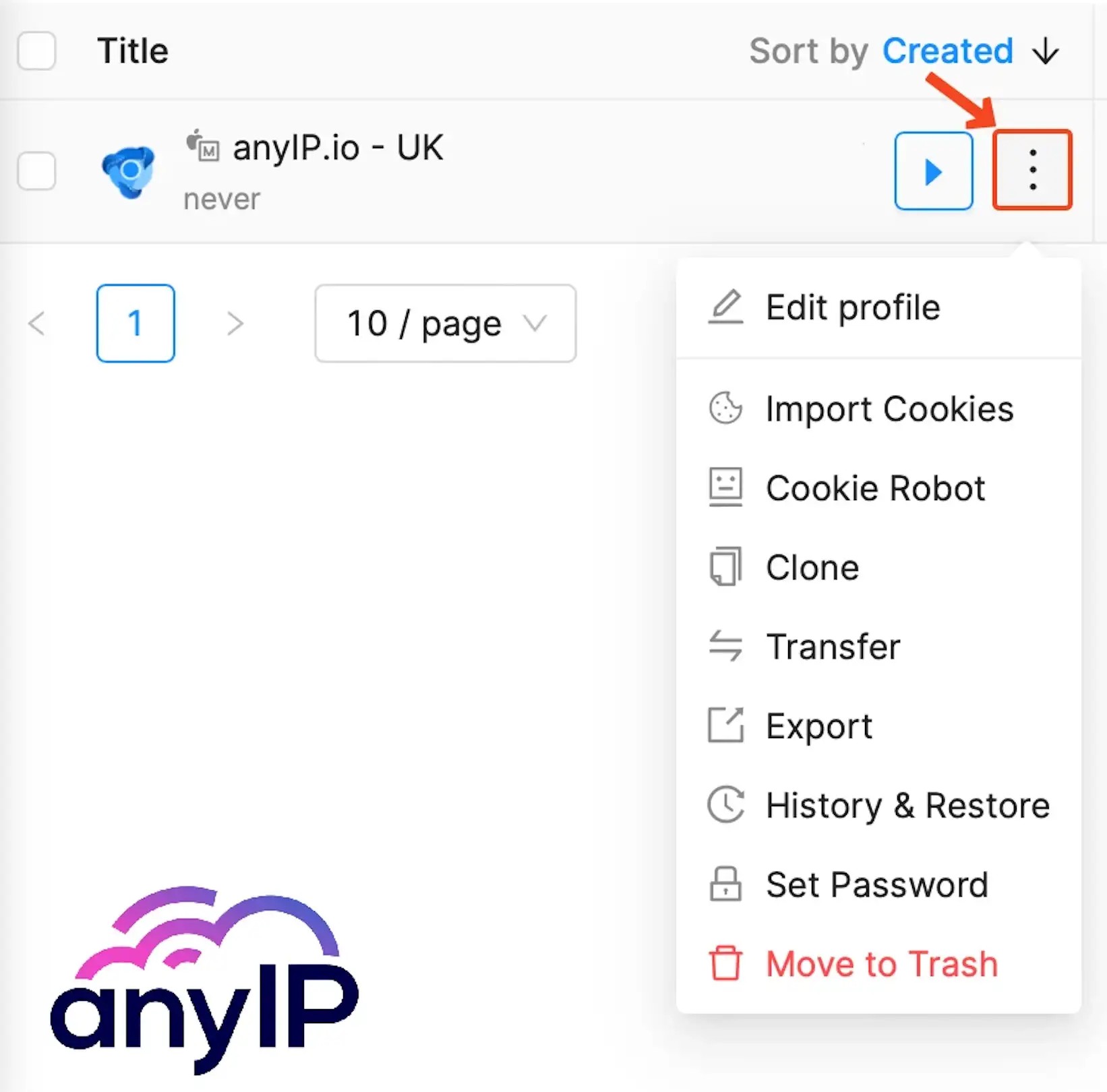
You can open the contextual menu by clicking on the “triple dot” menu. From here, you’ll have access to a lot of feature:
- Edit profile: it will open the same form as the creation profile, you can easily edit your profile
- Import cookies: you can import cookies directly from here
- Cookie robot: if you don’t have any cookies to import, you can generate them using the option
- Clone: to duplicate the profile
- Transfer: you can send the profile to another Octo account (with or without the proxy)
- Export: to export/backup your profile
- History & Restore: a really nice feature, Octo save the history of each profile update
- Set Password: another cool feature to protect your profile you can set a password
- Move to trash: to delete your account
How to control your online fingerprint
Another critical test for every anti-detect browser is to control the fingerprint.
While proxies hide your IP address, Pixelscan analyzes your browser's digital fingerprint, revealing any inconsistencies that could compromise your anonymity. This is especially important for maintaining multiple accounts, as platforms often link seemingly unrelated profiles based on fingerprint similarities. By regularly using Pixelscan, you can ensure that your antidetect browser is effectively masking your online identity and protecting your accounts from detection.
Here is what you got when running it on our Octo Browser profile:
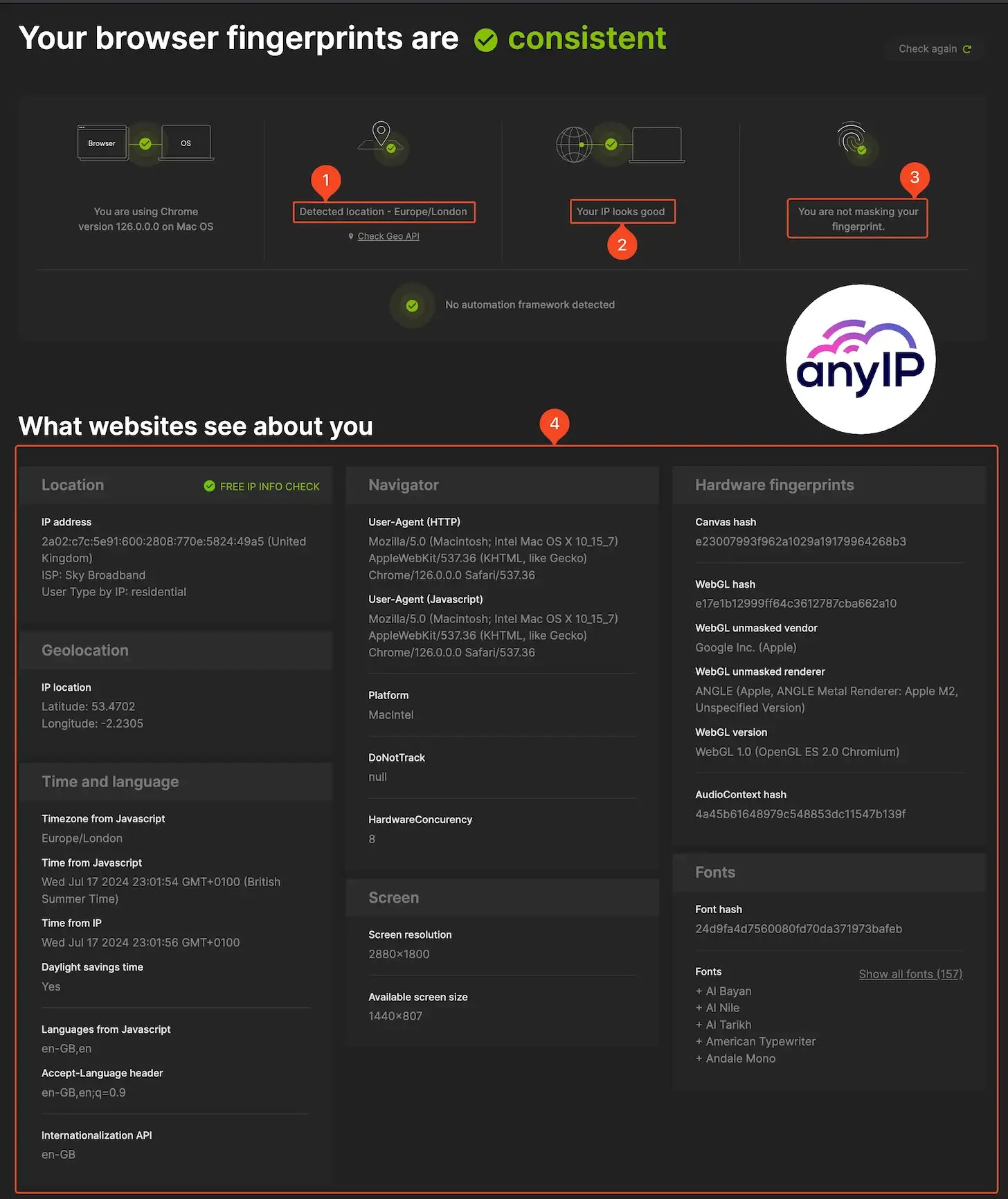
- You can see your location here. For this profile, I’m using a proxy located in the UK.
- Pixelscan will check your IP score and determine if the IP is good or not.
- By analyzing your fingerprint details, Pixelscan can detect if you have altered your fingerprint.
- Finally, Pixelscan shows you a list of all your fingerprint parameters, location, screen resolution, user agent, etc.
- Those details can are easily visible by any websites.
Using Octo Browser APIFor those with more technical skills like developers who want to have deeper control on how to manage their profiles and proxies. Octo Browser a remote API.The API offers many endpoints and allows you to manage:
- Your browser profiles.
- All yours proxies.
- Running profiles for automation with any browser control library (Puppeteer, Selenium, CDP)
To learn everything about the API, have a look at the official documentation using the following link Octo Browser API.
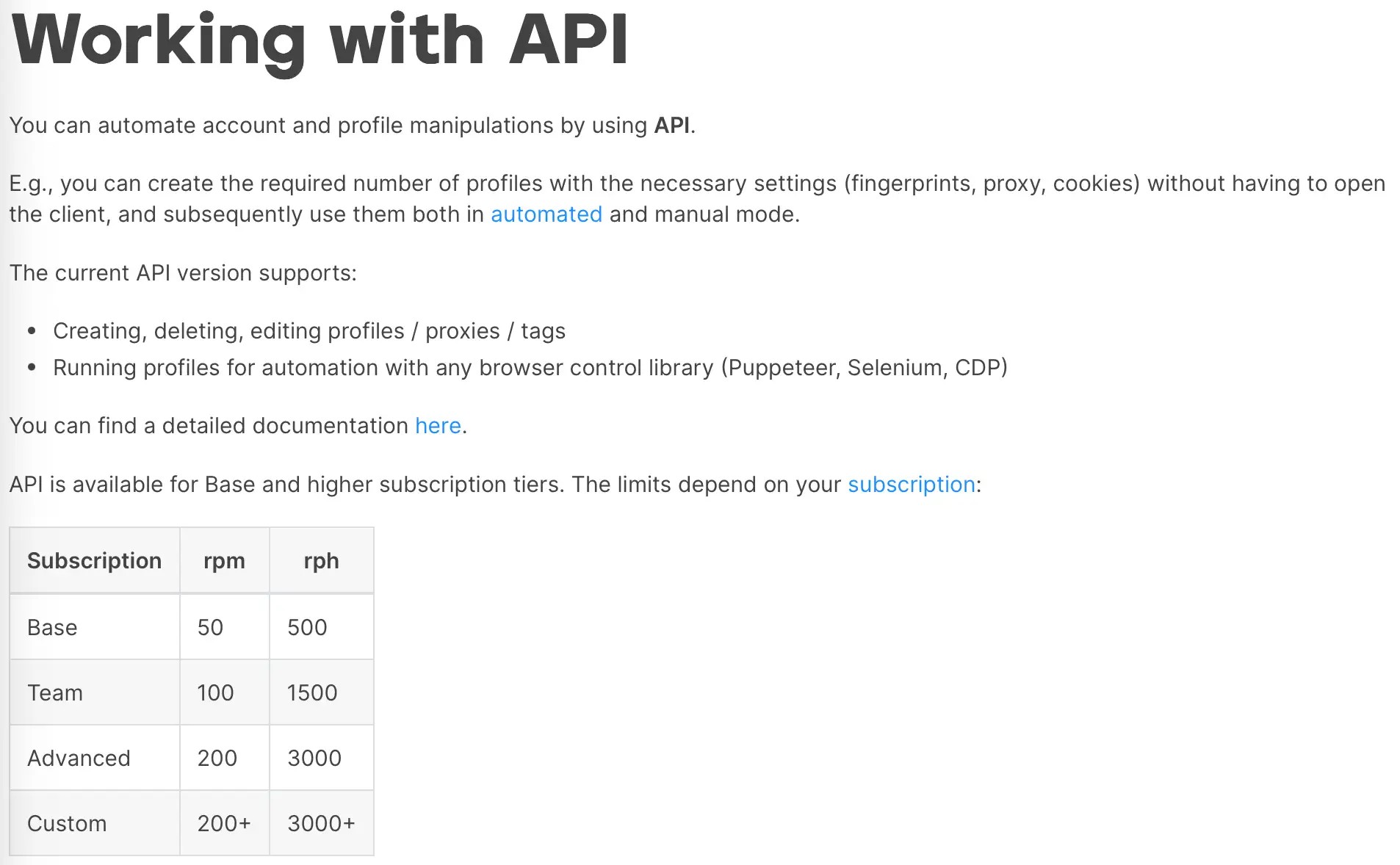
Why choose anyIP.io?
Are you struggling with website blocks and geo-restrictions, or do you simply need the best anonymity tool online?
Try anyIP.io, we are offering reliable proxies with impressive uptime, ensuring consistently, stability and higher compatibility for needs. Our vast pool of residential and mobile IPs will make you virtually undetectable, boosting your online privacy.
Uncertain about a feature? Ask our 24/7 chat support, we will be happy to answer any questions you have.
Give AnyIP.io a try and experience the freedom of a truly secure online experience.